![[Obrazek: S9euDuG.png]](https://i.imgur.com/S9euDuG.png)
Lekki system na bazie linuxa pod Kodi 21.0 Omega oraz Kodi 20.5 Nexus.
Tylko dla urządzeń z procesorami AMLogic.
Tylko dla urządzeń z procesorami AMLogic.
| Obsługiwane procesory AMLogic |
|---|
| GXL | S805X, S805Y, S905X, S905D, S905L, S905M2, S905W |
| G12A | S905X2, S905Y2 |
| G12B | A311D, S922X |
| SM1 | S905D3, S905X3 |
| SC2 | S905X4 |
| T7 | A311D2 |
| S4 | S905Y4, S905W2 |
By zobaczyć linki musisz się zalogować lub zarejestrować. | By zobaczyć linki musisz się zalogować lub zarejestrować. | By zobaczyć linki musisz się zalogować lub zarejestrować. | By zobaczyć linki musisz się zalogować lub zarejestrować.
╔ INSTALACJA ╗
╔ KONFIGURACJA ╗
╔ POZOSTAŁE ╗
Do instalacji potrzebna będzie nam karta SD lub pendrive.
W przypadku karty najlepiej by była to minimum klasa 10.
Jeśli chodzi o pojemność to wystarczy te 4-8gb.
Ściągamy narzędzie niezbędne do nagrania obrazu. W tym przypadku będzie to Rufus
Oczywiście można też użyć innego programu np. By zobaczyć linki musisz się zalogować lub zarejestrować.
lub By zobaczyć linki musisz się zalogować lub zarejestrować.
Pobieramy najnowszy obraz CoreELEC z tego linku By zobaczyć linki musisz się zalogować lub zarejestrować..
Interesuje nas plik w formacie img.gz
W przypadku karty najlepiej by była to minimum klasa 10.
Jeśli chodzi o pojemność to wystarczy te 4-8gb.
Ściągamy narzędzie niezbędne do nagrania obrazu. W tym przypadku będzie to Rufus
Oczywiście można też użyć innego programu np. By zobaczyć linki musisz się zalogować lub zarejestrować.
lub By zobaczyć linki musisz się zalogować lub zarejestrować.
Pobieramy najnowszy obraz CoreELEC z tego linku By zobaczyć linki musisz się zalogować lub zarejestrować..
Interesuje nas plik w formacie img.gz
| CoreELEC Amlogic-NE (Wersja kernela: 5.4.125) Kodi 21.0 Omega |
|---|
|
UWAGA! Dla procesorów: S905X4 / A311D2 / S905Y4 / S905W2: Kodi 21:: By zobaczyć linki musisz się zalogować lub zarejestrować. Starsze wersje Kodi:: By zobaczyć linki musisz się zalogować lub zarejestrować. |
| CoreELEC Amlogic-NG (Wersja kernela: 4.9.269) Kodi 21.0 Omega |
|---|
|
UWAGA! W przypadku S905X, S905D, S905W, mogą pojawić się problemy z uruchomieniem jeśli na urządzeniu jest Android 6. Zalecana aktualizacja do nowszego androida (minimum android 7). Dla procesorów: S905X / S905D / S905W / S905X2 / S905X3 / S905X4 / S922X / S905Y2: Kodi 21:: By zobaczyć linki musisz się zalogować lub zarejestrować. Starsze wersje Kodi:: By zobaczyć linki musisz się zalogować lub zarejestrować. By zobaczyć linki musisz się zalogować lub zarejestrować. By zobaczyć linki musisz się zalogować lub zarejestrować. |
| CoreELEC Amlogic (Wersja kernela: 3.14) Kodi 18.9 Leia END OF LIFE. Nie będzie aktualizacji do Kodi 19! |
|---|
|
Dla procesorów: S905 / S905D / S905H / S905W / S905X / S912: By zobaczyć linki musisz się zalogować lub zarejestrować. |
Podłącz kartę bądź pendrive do komputera i uruchom wcześniej ściągnięty Rufus.
Po uruchomieniu na samej górze w sekcji "Urządzenie" wybierz swoją kartę/pendrive.
Następnie kliknij na "WYBIERZ" i wskaż lokalizację wcześniej ściągniętego pliku img.gz
Teraz wystarczy zapisać obraz klikając na przycisk "START".
Cierpliwie czekaj na zakończenie procesu zapisywania.
Po uruchomieniu na samej górze w sekcji "Urządzenie" wybierz swoją kartę/pendrive.
Następnie kliknij na "WYBIERZ" i wskaż lokalizację wcześniej ściągniętego pliku img.gz
Teraz wystarczy zapisać obraz klikając na przycisk "START".
Cierpliwie czekaj na zakończenie procesu zapisywania.
![[Obrazek: ZuOB6yX.png]](https://i.imgur.com/ZuOB6yX.png)
Ważne jest, aby dobrać odpowiedni device tree do naszego urządzenia.
Jeśli plik będzie nieodpowiedni możemy napotkać różne problemy np. niedziałający pilot.
UWAGA! W CoreELEC piloty są pre-konfigurowane do następujących BOX'ów:
WeTek | Tanix | Khadas
Jeżeli twojego box'a nie ma na powyższej liście oznacza to, że będziesz musiał skonfigurować pilota od podstaw.
► Jak dobrać plik dtb?
Plik ten dobiera się zależnie od posiadanego CPU, ilości RAM oraz w niektórych przypadkach portu Ethernet.
Wchodzimy na kartę/pendrive i otwieramy katalog o nazwie "device_trees" w którym szukamy odpowiedniego pliku .dtb
Przykładowo dla boxa X96 Max Plus w wersji z 4GB RAM będzie to plik o nazwie sm1_s905x3_4g_1gbit.dtb
![[Obrazek: grO2joJ.png]](https://i.imgur.com/grO2joJ.png)
Kopiujemy go do głównego katalogu i zmieniamy jego nazwę na dtb.img
![[Obrazek: hurvjQw.png]](https://i.imgur.com/hurvjQw.png)
Poniżej znajdziecie listę box'ów wraz z odpowiednimi plikami dtb dla nich.
Jeżeli twojego urządzenia nie ma na liście i nie wiesz który plik wgrać, napisz w tym temacie a postaramy się pomóc.
Jeśli plik będzie nieodpowiedni możemy napotkać różne problemy np. niedziałający pilot.
UWAGA! W CoreELEC piloty są pre-konfigurowane do następujących BOX'ów:
WeTek | Tanix | Khadas
Jeżeli twojego box'a nie ma na powyższej liście oznacza to, że będziesz musiał skonfigurować pilota od podstaw.
► Jak dobrać plik dtb?
Plik ten dobiera się zależnie od posiadanego CPU, ilości RAM oraz w niektórych przypadkach portu Ethernet.
| Dla CPU: | Dla RAM: | Dla portu Ethernet: |
|---|---|---|
|
S905 --> gxbb_p200 / gxbb_p201 S905D --> gxl_p230 / gxl_p231 S905D3 --> sm1_s905d3 S905W --> gxl_p281 S905X --> gxl_p212 S912 --> gxm_q200 / gxm_q201 S905X2 --> g12a S905X3 --> sm1 S922X --> g12b |
1GB --> z dopiskiem _1g 2GB --> z dopiskiem _2g 3GB --> z dopiskiem _3g 4GB --> z dopiskiem _4g |
100M --> z dopiskiem _100M 1000M --> z dopiskiem _1Gbit |
Wchodzimy na kartę/pendrive i otwieramy katalog o nazwie "device_trees" w którym szukamy odpowiedniego pliku .dtb
Przykładowo dla boxa X96 Max Plus w wersji z 4GB RAM będzie to plik o nazwie sm1_s905x3_4g_1gbit.dtb
![[Obrazek: grO2joJ.png]](https://i.imgur.com/grO2joJ.png)
Kopiujemy go do głównego katalogu i zmieniamy jego nazwę na dtb.img
![[Obrazek: hurvjQw.png]](https://i.imgur.com/hurvjQw.png)
Poniżej znajdziecie listę box'ów wraz z odpowiednimi plikami dtb dla nich.
Jeżeli twojego urządzenia nie ma na liście i nie wiesz który plik wgrać, napisz w tym temacie a postaramy się pomóc.
DEVICE CPU RAM DTB
3GO APLAY 4 S905X 2G gxl_p212_2g
Abox A1 Max S905W 1G gxl_p281_1g_a95xr2
Abox A1 Max S905W 2G gxl_p281_2g_a95xr2
Akaso HM8 S905X 1G gxl_p212_1g
Beelink GT-King S922X 4G g12b_s922x_beelink_gt_king
Beelink GT1 Ultimate S912 3G gxm_q200_3g
Beelink GT1 Ultimate S912 3G (Fake RAM) gxm_q200_2g
Beelink M18 S905 2G gxbb_p200_2G_1Gbit_OTG_Port
Beelink Mini MX S905 1G gxbb_p200_1G_1Gbit
Beelink Mini MX S905 2G gxbb_p200_2G_1Gbit
Beelink Mini MXIII S905 2G gxbb_p200_2G_1Gbit
Beelink Mini MXIII S905 2G (Realtek WiFi) gxbb_p200_2G_1Gbit_RealtekWiFi
Beelink Mini MXIII II S905X 2G gxl_p212_2g
Bqeel M9C Max S905X 2G gxl_p212_2g
Bqeel M9C Pro S905X 1G gxl_p212_1g
Bqeel T10 MAX S905 2G gxbb_p200_2G_1Gbit
COOWELL V2 S905X 2G gxl_p212_2g
DATAmax DM14 S905D 1G gxl_p231_1g_dm14
Docooler M9S Pro S905X 2G (Fake RAM) gxl_p212_1g_slowemmc
Docooler M9S Pro 16 S905X 1G gxl_p212_1g
Edal T95Z Plus S912 2G gxm_q200_2g
EgoIggo S95X S905X 1G gxl_p212_1g
EgoIggo S95X S905X 2G gxl_p212_2g
H96 MAX S905X 2G gxl_p212_2g
H96 Pro S912 2G gxm_q200_2g
H96 Pro S912 3G gxm_q201_3g
H96 Pro H3 (Dongle) S905X 2G gxl_p212_2g
H96 Pro+ S912 2G gxm_q201_2g_1gbit
H96 Pro+ S912 3G gxm_q201_3g_1gbit
Khadas VIM S905X 2G gxl_p212_2g_kvim
Khadas VIM 2 S912 2G/3G gxm_kvim2
Khadas VIM 3 A311D 2G/4G g12b_a311d_khadas_vim3
KIII S905 2G gxbb_p200_2G_1Gbit
Kingbox K3 S912 2G gxm_q200_2g
LePotato S905X 1G/2G -
Magicsee C300 S905D 2G gxl_p231_c300
Magicsee C300 Pro S912 2G gxm_q201_c300_pro
Magicsee C400 S905D 2G gxl_p231_c300
Magicsee C400 Plus S912 3G gxm_q201_3g_c400_plus
Magicsee Iron+ S912 3G gxm_q201_3g_1gbit
Magicsee N4 S905X 1G gxl_p212_1g
Magicsee N4 S905X 2G gxl_p212_2g
Magicsee N5 S905X 2G gxl_p212_2g
Mecool BB2 S912 2G gxm_q201_2g
Mecool BB2 Pro S912 3G gxm_q201_3g_1gbit
Mecool HM8 S905X 1G gxl_p212_1g
Mecool K8S Pro+ S905X 2G gxl_p212_2g
Mecool KI Plus (S905) S905 1G gxbb_p200_k1_plus
Mecool KI Plus (S905D) S905D 1G gxl_p231_1g_dvb
Mecool KI Pro S905D 2G gxl_p230_k1_pro
Mecool KII Pro (S905) S905 2G gxbb_p200_k2_pro
Mecool KII Pro (S905D) S905D 2G (DVB) gxl_p231_2g_dvb
Mecool KIII Pro S912 3G gxm_q200_k3_pro
Mecool KM8 S905X 2G gxl_p212_2g
Mecool KM8 P S912 1G gxm_q201_1g
Mecool KM8 P S912 2G gxm_q201_2g
Mecool KM8 Pro S912 2G gxm_q201_2g_1gbit
Mecool KS2 S905 1G gxbb_p200_1G_1Gbit_ks2
Mecool M8S Plus S905 2G gxbb_p200_2G_m8s+_k3_pro
Mecool M8S Pro L S912 3G gxm_q201_3g
Mecool M8S Pro W S905W 2G gxl_p281_2g
Mecool M8S Pro+ S905X 1G gxl_p212_1g
Mecool M8S Pro+ S905X 2G gxl_p212_2g
Mini M8S II S905X 1G gxl_p212_1g
Mini M8S II S905X 2G gxl_p212_2g
Minix NEO U1 S905 2G gxbb_p200_2G_minix_neo_u1
Minix NEO U9-H S912 2G gxm_q200_2g_minix_neo_u9
MXQ Pro 4K S905X 1G gxl_p212_1g
Nexbox A1 S912 2G gxm_q200_2g
Nexbox A95 S905 1G gxbb_p200_1G_100M_RealtekWiFi
Nexbox A95X A1 S905X 1G gxl_p212_1g
Nexbox A95X-B7N S905X 1G gxl_p212_1g
Nexbox A95X-B7N S905X 2G gxl_p212_2g
Nexbox A95X-R2 S905W 1G gxl_p281_1g_a95xr2
Nexbox A95X-R2 S905W 2G gxl_p281_2g_a95xr2
Odroid C2 S905 2G gxbb_p200_2g_odroid_c2
Odroid N2 S922X 2G/4G g12b_a311d_odroid_n2
QacQoc T10 MAX S905 2G gxbb_p200_2G_1Gbit
R-BOX Pro S912 3G gxm_q201_3g
SAMMIX R95 S905X 2G (Fake RAM) gxl_p212_1g_slowemmc
Scishion v88 Pro S905X 1G gxl_p212_1g
Strong SRT 2402 S905D 1G gxl_p231_1g_dvb
Sunvell Q-Box S905 2G gxbb_p200_2G_1Gbit
Sunvell T95M S905X 2G gxl_p212_2g
Sunvell T95N S905X 2G gxl_p212_2g
Sunvell T95X S905X 1G gxl_p212_1g
Sunvell T95X S905X 2G gxl_p212_2g
Sunvell T95Z Max S912 2G gxm_q201_2g_1gbit
Sunvell T95Z Plus S912 3G gxm_q200_3g
Tanix TX3 Mini S905W 1G gxl_p281_1g
Tanix TX3 Mini S905W 2G gxl_p281_2g
Tanix TX3 Pro S905X 1G gxl_p212_1g
Tanix TX3 Pro S905X 2G gxl_p212_2g
Tanix TX5 Pro S905X 2G gxl_p212_2g
Tanix TX7 S905X 2G gxl_p212_2g
Tanix TX9 Pro S912 3G gxm_q201_3g_1gbit
Tanix TX92 S912 2G gxm_q201_2g_1gbit
Tanix TX92 S912 3G gxm_q200_3g
THL Box 1 Pro S905X 2G gxl_p212_2g
TICTID K12 S912 2G gxm_q200_2g
TICTID Q12 S912 2G gxm_q200_2g
TICTID T10 MAX S905 2G gxbb_p200_2G_1Gbit
Tronsmart Vega S95 S905 2G gxbb_p200_2G_1Gbit
Venz V10 S905X 1G gxl_p212_1g
Venz V10 Pro S905X 2G gxl_p212_2g
VIDEN M16 S905X 1G gxl_p212_1g
Vontar Mini M8S+ S905X 2G gxl_p212_2g
Vontar TX92 S912 3G gxm_q200_3g
Vorke Z1 S912 3G gxm_q200_3g
Vorke Z6 S912 3G gxm_q200_3g
Vorke Z6 Plus S912 3G gxm_q201_3g
WeTek Hub S905H 1G gxbb_p200_1G_wetek_hub
WeTek Play 2 S905H 2G gxbb_p200_2G_wetek_play_2
X92 S912 2G gxm_q200_2g
X92 S912 3G gxm_q200_3g
X92 S912 3G (q201) gxm_q201_3g_1gbit
X96 (S905W) S905W 2G gxl_p281_2g
X96 (S905X) S905X 1G gxl_p212_1g
X96 (S905X) S905X 2G gxl_p212_2g
X96 Max Plus S905X3 4G sm1_s905x3_4g_1gbit
X96 Mini S905W 1G gxl_p281_1g
X96 Mini S905W 2G gxl_p281_2g
X98 Pro S912 3G gxm_q201_3g_1gbit
XORO HST 260 S S905D 2G gxl_p231_2g_dvb
Xtreamer Whizz S905H 2G gxbb_p200_2G_1Gbit
Z69 S905X 2G gxl_p212_2gNa początek musimy zrobić tzw. dual boot'a.
Chodzi o to by box najpierw startował z karty sd/pendrive.
Gdy wyciągniemy kartę/pendrive odpali się normalny android.
UWAGA! Etap ten wykonujemy tylko za pierwszym razem.
W przyszłości gdy zmienisz kartę/pendrive możesz pominąć ten krok.
► Uruchomienie przy pomocy przycisku RESET
Odłączamy nasze urządzenie od prądu. Jednocześnie przyciskając przycisk reset z wsadzoną kartą pamięci podłączamy boxa do prądu.
Przycisk reset zazwyczaj jest umieszczony w tylnym panelu w gnieździe AV (w zależności od modelu boxa przycisk reset może być w innym miejscu).
![[Obrazek: resetbutton.jpg]](https://kodiwpigulce.pl/wp-content/uploads/2017/06/resetbutton.jpg)
Gdy już box się uruchomi możemy puścić przycisk RESET.
► Uruchomienie przy pomocy aplikacji UPDATE
Jeśli nasz box nie posiada przycisku RESET możemy zrobić to za pomocą aplikacji UPDATE.
Patrz filmik niżej ↓
Link bezpośredni: By zobaczyć linki musisz się zalogować lub zarejestrować.
► Uruchomienie przy pomocy Terminal Emulator
Kolejnym sposobem jest zainstalowanie na androidzie aplikacji Terminal Emulator
Ściągniecie go stąd: By zobaczyć linki musisz się zalogować lub zarejestrować. | By zobaczyć linki musisz się zalogować lub zarejestrować.
Po zainstalowaniu wsadź wcześniej przygotowaną kartę/pendrive do odpowiedniego portu.
Następnie uruchom aplikację Terminal Emulator
Teraz wystarczy wpisać komendę: reboot update
Urządzenie powinno wystartować z karty/pendrive.
► Wstępna konfiguracja
Przy pierwszym uruchomieniu powita nas ekran ze "wstępną" konfiguracją.
I tu zalecam podłączenie myszki jeśli pilot nie działa.
Pierwszym etapem jest wybór języka. Klikamy na "English", następnie z menu wybieramy "Polish",
po czym klikamy na przycisk "Dalej".
W kolejnym kroku możemy zmienić nazwę hosta, która standardowo ustawiona jest na "CoreELEC".
Proponuję tego nie zmieniać i kliknąć na przycisk "Dalej".
Teraz jesteśmy na etapie konfiguracji połączenia z internetem.
Jeśli urządzenie jest połączone kablem ethernet wystarczy kliknąć "Dalej".
Natomiast przy połączeniu bezprzewodowym (Wi-fi) należy wpisać hasło do sieci.
Teraz upewniamy się, że usługa "SSH" jest włączona po czym klikamy "Dalej".
W tym oknie możemy ustawić własne hasło SSH lub zachować istniejące czyli "coreelec".
I to na tyle możemy cieszyć się czyściutkim systemem.
możemy cieszyć się czyściutkim systemem.
Chodzi o to by box najpierw startował z karty sd/pendrive.
Gdy wyciągniemy kartę/pendrive odpali się normalny android.
UWAGA! Etap ten wykonujemy tylko za pierwszym razem.
W przyszłości gdy zmienisz kartę/pendrive możesz pominąć ten krok.
► Uruchomienie przy pomocy przycisku RESET
Odłączamy nasze urządzenie od prądu. Jednocześnie przyciskając przycisk reset z wsadzoną kartą pamięci podłączamy boxa do prądu.
Przycisk reset zazwyczaj jest umieszczony w tylnym panelu w gnieździe AV (w zależności od modelu boxa przycisk reset może być w innym miejscu).
![[Obrazek: resetbutton.jpg]](https://kodiwpigulce.pl/wp-content/uploads/2017/06/resetbutton.jpg)
Gdy już box się uruchomi możemy puścić przycisk RESET.
► Uruchomienie przy pomocy aplikacji UPDATE
Jeśli nasz box nie posiada przycisku RESET możemy zrobić to za pomocą aplikacji UPDATE.
Patrz filmik niżej ↓
Link bezpośredni: By zobaczyć linki musisz się zalogować lub zarejestrować.
► Uruchomienie przy pomocy Terminal Emulator
Kolejnym sposobem jest zainstalowanie na androidzie aplikacji Terminal Emulator
Ściągniecie go stąd: By zobaczyć linki musisz się zalogować lub zarejestrować. | By zobaczyć linki musisz się zalogować lub zarejestrować.
Po zainstalowaniu wsadź wcześniej przygotowaną kartę/pendrive do odpowiedniego portu.
Następnie uruchom aplikację Terminal Emulator
Teraz wystarczy wpisać komendę: reboot update
Urządzenie powinno wystartować z karty/pendrive.
► Wstępna konfiguracja
Przy pierwszym uruchomieniu powita nas ekran ze "wstępną" konfiguracją.
I tu zalecam podłączenie myszki jeśli pilot nie działa.
Pierwszym etapem jest wybór języka. Klikamy na "English", następnie z menu wybieramy "Polish",
po czym klikamy na przycisk "Dalej".
W kolejnym kroku możemy zmienić nazwę hosta, która standardowo ustawiona jest na "CoreELEC".
Proponuję tego nie zmieniać i kliknąć na przycisk "Dalej".
Teraz jesteśmy na etapie konfiguracji połączenia z internetem.
Jeśli urządzenie jest połączone kablem ethernet wystarczy kliknąć "Dalej".
Natomiast przy połączeniu bezprzewodowym (Wi-fi) należy wpisać hasło do sieci.
Teraz upewniamy się, że usługa "SSH" jest włączona po czym klikamy "Dalej".
W tym oknie możemy ustawić własne hasło SSH lub zachować istniejące czyli "coreelec".
I to na tyle
 możemy cieszyć się czyściutkim systemem.
możemy cieszyć się czyściutkim systemem.Czasami musimy połączyć się z boxem poprzez SSH by np. zaprogramować pilota.
Potrzebny będzie nam jakiś klient SSH.
Ja używam Bitvise SSH Client ale świetnie sprawdzi się tez Putty
Programy ściągniecie stąd: By zobaczyć linki musisz się zalogować lub zarejestrować. | By zobaczyć linki musisz się zalogować lub zarejestrować.
Ja skupie się na Bitvise SSH Client. Po ściągnięciu i uruchomieniu zobaczycie takie okienko:
![[Obrazek: 8AY4dOU.png]](https://i.imgur.com/8AY4dOU.png)
W pole Host wpisujecie lokalne IP waszego TV BOX'a. W większości przypadków będzie to IP zaczynające się na 192.168.0.XX
Port zostawiacie bez zmian. W Username wpisujecie "root". Natomiast w Password wpisujemy "coreelec".
Następnie klikamy na przycisk Login.
Jeżeli wszystko wpisaliście prawidłowo zobaczycie takie okienko:
![[Obrazek: Yqs4ssg.png]](https://i.imgur.com/Yqs4ssg.png)
Oznacza to, że zalogowaliśmy się po SSH Gratuluję!
Gratuluję!
Kilka komend:
reboot - Restartujemy nasze urządzeniePotrzebny będzie nam jakiś klient SSH.
Ja używam Bitvise SSH Client ale świetnie sprawdzi się tez Putty
Programy ściągniecie stąd: By zobaczyć linki musisz się zalogować lub zarejestrować. | By zobaczyć linki musisz się zalogować lub zarejestrować.
Ja skupie się na Bitvise SSH Client. Po ściągnięciu i uruchomieniu zobaczycie takie okienko:
![[Obrazek: 8AY4dOU.png]](https://i.imgur.com/8AY4dOU.png)
W pole Host wpisujecie lokalne IP waszego TV BOX'a. W większości przypadków będzie to IP zaczynające się na 192.168.0.XX
Port zostawiacie bez zmian. W Username wpisujecie "root". Natomiast w Password wpisujemy "coreelec".
Następnie klikamy na przycisk Login.
Jeżeli wszystko wpisaliście prawidłowo zobaczycie takie okienko:
![[Obrazek: Yqs4ssg.png]](https://i.imgur.com/Yqs4ssg.png)
Oznacza to, że zalogowaliśmy się po SSH
 Gratuluję!
Gratuluję!Kilka komend:
ls -all - Wyświetla wszystkie pliki i katalogi
top - Dzięki tej komendzie możemy przykładowo sprawdzić użycie CPU lub RAM. Widać również procesy działające w tle. By wyjść z "top" należy nacisnąć CTRL + C
cputemp - Wyświetla temperaturę procesora.
gputemp - Wyświetla temperaturę układu graficznego.
► Jak sprawdzić IP?
Wystarczy wejść w Ustawienia (Settings) -> O Systemie (System Information)
By połączyć się przez SFTP będzie nam potrzebny program.
Możemy do tego użyć wspomnianego wcześniej programu Bitvise SSH Client.
Ja jednak do tego używam WinSCP, bardzo wygodny i czytelny programik.
Program w wersji portable ściągniecie stąd: By zobaczyć linki musisz się zalogować lub zarejestrować.
Po ściągnięciu wypakuj program, następnie go uruchom.
W okienku które nam się pojawi wpisujemy to samo co przy SSH, czyli host, username oraz password.
Po czym klikamy na przycisk Login.
![[Obrazek: zbelSL1.png]](https://i.imgur.com/zbelSL1.png)
Po zalogowaniu wyświetlą się wszystkie foldery i pliki jakie są na naszym boxie.
Możemy tworzyć/wgrywać/kasować/edytować pliki i foldery.
W górnym menu wejdź w Options -> Preferences lub użyj skrótu CTRL+ALT+P.
Następnie z lewej strony kliknij na Panels, po prawej stronie zaznacz opcje Show hidden files.
Następnie potwierdź przyciskiem OK.
![[Obrazek: LntfhjK.png]](https://i.imgur.com/LntfhjK.png)
Drugim sposobem jest po prostu wpisanie w eksploratorze windows'a adresu \\COREELEC
Jednak przy tej metodzie pojawią nam się tylko podstawowe foldery.
Ukrytych i systemowych nie zobaczymy.
![[Obrazek: jM98fBR.png]](https://i.imgur.com/jM98fBR.png)
Możemy do tego użyć wspomnianego wcześniej programu Bitvise SSH Client.
Ja jednak do tego używam WinSCP, bardzo wygodny i czytelny programik.
Program w wersji portable ściągniecie stąd: By zobaczyć linki musisz się zalogować lub zarejestrować.
Po ściągnięciu wypakuj program, następnie go uruchom.
W okienku które nam się pojawi wpisujemy to samo co przy SSH, czyli host, username oraz password.
Po czym klikamy na przycisk Login.
![[Obrazek: zbelSL1.png]](https://i.imgur.com/zbelSL1.png)
Po zalogowaniu wyświetlą się wszystkie foldery i pliki jakie są na naszym boxie.
Możemy tworzyć/wgrywać/kasować/edytować pliki i foldery.
► Jak wyświetlić ukryte pliki/foldery?
W górnym menu wejdź w Options -> Preferences lub użyj skrótu CTRL+ALT+P.
Następnie z lewej strony kliknij na Panels, po prawej stronie zaznacz opcje Show hidden files.
Następnie potwierdź przyciskiem OK.
![[Obrazek: LntfhjK.png]](https://i.imgur.com/LntfhjK.png)
Drugim sposobem jest po prostu wpisanie w eksploratorze windows'a adresu \\COREELEC
Jednak przy tej metodzie pojawią nam się tylko podstawowe foldery.
Ukrytych i systemowych nie zobaczymy.
![[Obrazek: jM98fBR.png]](https://i.imgur.com/jM98fBR.png)
W CoreELEC pilota zaprogramować można na dwa sposoby. Przy użyciu meson-ir lub amremote.
Amremote pozwala na użycie pliku remote.conf który jest w androidzie i który był stosowany w LE 8 (Kodi 17).
Amremote pozwala na użycie pliku remote.conf który jest w androidzie i który był stosowany w LE 8 (Kodi 17).
[spoiler=Meson-IR na CoreELEC-NG 19 (Kodi 19)]
Niektóre TV BOX'y są pre-konfigurowane takie jak:
WeTek | Tanix | Khadas
Problem pojawia się w przypadku gdy mamy urządzenie, które nie ma pre-konfigurowanego pilota w CoreELEC.
Jednak nic straconego. Możesz sam zaprogramować pilota i nie jest to wcale takie trudne!
Możesz jeszcze sprawdzić, czy czasami ktoś już nie udostępnił konfiguracji pod twoje urządzenie.
Mały zbiór konfiguracji znajdziesz pod tym linkiem: By zobaczyć linki musisz się zalogować lub zarejestrować. lub By zobaczyć linki musisz się zalogować lub zarejestrować.
WeTek | Tanix | Khadas
Problem pojawia się w przypadku gdy mamy urządzenie, które nie ma pre-konfigurowanego pilota w CoreELEC.
Jednak nic straconego. Możesz sam zaprogramować pilota i nie jest to wcale takie trudne!
Możesz jeszcze sprawdzić, czy czasami ktoś już nie udostępnił konfiguracji pod twoje urządzenie.
Mały zbiór konfiguracji znajdziesz pod tym linkiem: By zobaczyć linki musisz się zalogować lub zarejestrować. lub By zobaczyć linki musisz się zalogować lub zarejestrować.
► MECOOL, MiniX, A95X
W przypadku tych urządzeń sprawa jest banalna.
Wystarczy zalogować się przez SSH i w terminalu wpisać:
Dla MECOOL:
echo "meson-ir * mecool" > /storage/.config/rc_maps.cfg
Dla MINIX:
echo "meson-ir * minix_neo" > /storage/.config/rc_maps.cfg
Dla A95X:
echo "meson-ir * a95x" > /storage/.config/rc_maps.cfg
Po wpisaniu powyższej komendy należy zrestartować box'a.
Wystarczy zalogować się przez SSH i w terminalu wpisać:
Dla MECOOL:
echo "meson-ir * mecool" > /storage/.config/rc_maps.cfg
Dla MINIX:
echo "meson-ir * minix_neo" > /storage/.config/rc_maps.cfg
Dla A95X:
echo "meson-ir * a95x" > /storage/.config/rc_maps.cfg
Po wpisaniu powyższej komendy należy zrestartować box'a.
► Pozostałe urządzenia
Najpierw logujemy się przez SSH na nasze urządzenie.
Następnie w terminalu wpisujemy:
Następnie w terminalu wpisujemy:
systemctl stop kodi
systemctl stop eventlircdTeraz musimy uruchomić skanowanie. Wpisujemy komende:
ir-keytable -p NEC,RC-5,RC-6,JVC,SONY -tWciskamy po kolei każdy przycisk na pilocie i zapisujemy sobie w notatniku co to za przycisk oraz jego zeskanowany kod.
Przykładowo ja wcisnąłem na pilocie strzałkę do góry i kod tego przycisku to 0x116
Robimy tak z każdym przyciskiem na pilocie.
![[Obrazek: z54YjsL.png]](https://i.imgur.com/z54YjsL.png)
Gdy już zeskanowaliśmy wszystkie przyciski tworzymy nowy plik z konfiguracją.
Przykładowy plik z konfiguracją znajdziecie pod tym linkiem: By zobaczyć linki musisz się zalogować lub zarejestrować.
A spis wszystkich funkcji znajdziemy tutaj: By zobaczyć linki musisz się zalogować lub zarejestrować.
Więc jeśli chcę by mój wcześniej zeskanowany przycisk pełnił funkcję "strzałki do góry" w nowo utworzonym pliku wpisuje:
Przykładowo ja wcisnąłem na pilocie strzałkę do góry i kod tego przycisku to 0x116
Robimy tak z każdym przyciskiem na pilocie.
![[Obrazek: z54YjsL.png]](https://i.imgur.com/z54YjsL.png)
Gdy już zeskanowaliśmy wszystkie przyciski tworzymy nowy plik z konfiguracją.
Przykładowy plik z konfiguracją znajdziecie pod tym linkiem: By zobaczyć linki musisz się zalogować lub zarejestrować.
A spis wszystkich funkcji znajdziemy tutaj: By zobaczyć linki musisz się zalogować lub zarejestrować.
Więc jeśli chcę by mój wcześniej zeskanowany przycisk pełnił funkcję "strzałki do góry" w nowo utworzonym pliku wpisuje:
[[protocols]]
name = "mecool"
protocol = "nec"
[protocols.scancodes]
0x116 = "KEY_UP"UWAGA! Jeśli tworzysz plik w programie Notepad++ wejdź w Edycja -> Konwersja znaku końca lini -> Konwertuj na format UNIX
W przeciwnym razie konfiguracja nie zadziała!
Gdy już utworzysz plik, zapisz go pod dowolna nazwą z rozszerzeniem .toml np. MOJTVBOX.toml
Następnie wgraj go na swoje urządzenie poprzez SFTP do katalogu:
/storage/.config/rc_keymaps/
Musisz utworzyć również plik rc_maps.cfg w następującym katalogu:
/storage/.config/rc_maps.cfg
O następującej zawartości:
W przeciwnym razie konfiguracja nie zadziała!
Gdy już utworzysz plik, zapisz go pod dowolna nazwą z rozszerzeniem .toml np. MOJTVBOX.toml
Następnie wgraj go na swoje urządzenie poprzez SFTP do katalogu:
/storage/.config/rc_keymaps/
Musisz utworzyć również plik rc_maps.cfg w następującym katalogu:
/storage/.config/rc_maps.cfg
O następującej zawartości:
meson-ir * MOJTVBOX.tomlTeraz wystarczy wczytać nasz utworzony config i sprawdzić czy wszystko działa.
Wpisujemy kolejno:
Wpisujemy kolejno:
ir-keytable -a /storage/.config/rc_maps.cfg -s rc0
systemctl start eventlircd
systemctl start kodiJeżeli wszystko działa prawidłowo to możesz być z siebie dumny 
[/spoiler]
[spoiler=Meson-IR na CoreELEC 9.2.7 (Kodi 18.9)]
Niektóre TV BOX'y są pre-konfigurowane takie jak:
WeTek | Tanix | Khadas
Problem pojawia się w przypadku gdy mamy urządzenie, które nie ma pre-konfigurowanego pilota w CoreELEC.
Jednak nic straconego. Możesz sam zaprogramować pilota i nie jest to wcale takie trudne!
Możesz jeszcze sprawdzić, czy czasami ktoś już nie udostępnił konfiguracji pod twoje urządzenie.
Mały zbiór konfiguracji znajdziesz pod tym linkiem: By zobaczyć linki musisz się zalogować lub zarejestrować. lub By zobaczyć linki musisz się zalogować lub zarejestrować.
WeTek | Tanix | Khadas
Problem pojawia się w przypadku gdy mamy urządzenie, które nie ma pre-konfigurowanego pilota w CoreELEC.
Jednak nic straconego. Możesz sam zaprogramować pilota i nie jest to wcale takie trudne!
Możesz jeszcze sprawdzić, czy czasami ktoś już nie udostępnił konfiguracji pod twoje urządzenie.
Mały zbiór konfiguracji znajdziesz pod tym linkiem: By zobaczyć linki musisz się zalogować lub zarejestrować. lub By zobaczyć linki musisz się zalogować lub zarejestrować.
► MECOOL, MiniX, A95X
W przypadku tych urządzeń sprawa jest banalna.
Wystarczy zalogować się przez SSH i w terminalu wpisać:
Dla MECOOL:
echo "meson-ir * mecool" > /storage/.config/rc_maps.cfg
Dla MINIX:
echo "meson-ir * minix_neo" > /storage/.config/rc_maps.cfg
Dla A95X:
echo "meson-ir * a95x" > /storage/.config/rc_maps.cfg
Po wpisaniu powyższej komendy należy zrestartować box'a.
Wystarczy zalogować się przez SSH i w terminalu wpisać:
Dla MECOOL:
echo "meson-ir * mecool" > /storage/.config/rc_maps.cfg
Dla MINIX:
echo "meson-ir * minix_neo" > /storage/.config/rc_maps.cfg
Dla A95X:
echo "meson-ir * a95x" > /storage/.config/rc_maps.cfg
Po wpisaniu powyższej komendy należy zrestartować box'a.
► Pozostałe urządzenia
Najpierw logujemy się przez SSH na nasze urządzenie.
Następnie w terminalu wpisujemy:
Następnie w terminalu wpisujemy:
systemctl stop kodi
systemctl stop eventlircdTeraz musimy uruchomić skanowanie. Wpisujemy komende:
ir-keytable -p NEC,RC-5,RC-6,JVC,SONY -tWciskamy po kolei każdy przycisk na pilocie i zapisujemy sobie w notatniku co to za przycisk oraz jego zeskanowany kod.
Przykładowo ja wcisnąłem na pilocie strzałkę do góry i kod tego przycisku to 0x116
Robimy tak z każdym przyciskiem na pilocie.
![[Obrazek: z54YjsL.png]](https://i.imgur.com/z54YjsL.png)
Gdy już zeskanowaliśmy wszystkie przyciski tworzymy nowy plik z konfiguracją.
Przykładowy plik z konfiguracją znajdziecie pod tym linkiem: By zobaczyć linki musisz się zalogować lub zarejestrować.
A spis wszystkich funkcji znajdziemy tutaj: By zobaczyć linki musisz się zalogować lub zarejestrować.
Więc jeśli chcę by mój wcześniej zeskanowany przycisk pełnił funkcję "strzałki do góry" w nowo utworzonym pliku wpisuje:
Przykładowo ja wcisnąłem na pilocie strzałkę do góry i kod tego przycisku to 0x116
Robimy tak z każdym przyciskiem na pilocie.
![[Obrazek: z54YjsL.png]](https://i.imgur.com/z54YjsL.png)
Gdy już zeskanowaliśmy wszystkie przyciski tworzymy nowy plik z konfiguracją.
Przykładowy plik z konfiguracją znajdziecie pod tym linkiem: By zobaczyć linki musisz się zalogować lub zarejestrować.
A spis wszystkich funkcji znajdziemy tutaj: By zobaczyć linki musisz się zalogować lub zarejestrować.
Więc jeśli chcę by mój wcześniej zeskanowany przycisk pełnił funkcję "strzałki do góry" w nowo utworzonym pliku wpisuje:
# table NAZWABOXA, type: NEC
0x116 KEY_UPUWAGA! Jeśli tworzysz plik w programie Notepad++ wejdź w Edycja -> Konwersja znaku końca lini -> Konwertuj na format UNIX
W przeciwnym razie konfiguracja nie zadziała!
Gdy już utworzysz plik, zapisz go pod dowolna nazwą bez spacji, bez rozszerzenia np. MOJTVBOX
Następnie wgraj go na swoje urządzenie poprzez SFTP do katalogu:
/storage/.config/rc_keymaps/
(przykładowy plik ściągniesz stąd: By zobaczyć linki musisz się zalogować lub zarejestrować.)
Musisz utworzyć również plik rc_maps.cfg w następującym katalogu:
/storage/.config/rc_maps.cfg
O następującej zawartości:
W przeciwnym razie konfiguracja nie zadziała!
Gdy już utworzysz plik, zapisz go pod dowolna nazwą bez spacji, bez rozszerzenia np. MOJTVBOX
Następnie wgraj go na swoje urządzenie poprzez SFTP do katalogu:
/storage/.config/rc_keymaps/
(przykładowy plik ściągniesz stąd: By zobaczyć linki musisz się zalogować lub zarejestrować.)
Musisz utworzyć również plik rc_maps.cfg w następującym katalogu:
/storage/.config/rc_maps.cfg
O następującej zawartości:
meson-ir * MOJTVBOX(przykładowy plik ściągniesz stąd: By zobaczyć linki musisz się zalogować lub zarejestrować.)
Teraz wystarczy wczytać nasz utworzony config i sprawdzić czy wszystko działa.
Wpisujemy kolejno:
Teraz wystarczy wczytać nasz utworzony config i sprawdzić czy wszystko działa.
Wpisujemy kolejno:
ir-keytable -a /storage/.config/rc_maps.cfg -s rc0
systemctl start eventlircd
systemctl start kodiJeżeli wszystko działa prawidłowo to możesz być z siebie dumny 
[/spoiler]
Poniższa instrukcja tyczy się tylko Androida 7 i starszych.
Niestety w nowszych systemach konstrukcja jak i format pliku zostały zmienione.
Zbiór gotowych konfiguracji znajdziesz pod tym linkiem: By zobaczyć linki musisz się zalogować lub zarejestrować.
Niestety w nowszych systemach konstrukcja jak i format pliku zostały zmienione.
Zbiór gotowych konfiguracji znajdziesz pod tym linkiem: By zobaczyć linki musisz się zalogować lub zarejestrować.
[spoiler=Wyciąganie z Androida 7 i starszych]
Pierwsze co musimy zrobić to wyciągnąć plik remote.conf z naszego androida.
Do tego będzie ci potrzebny jakiś pendrive, aplikacja na androidzie która wyświetli pliki systemowe oraz zrootowane urządzenie.
Najpierw podpinamy do boxa pendrive następnie instalujemy menadżer plików (zalecam użycie myszki ).
).
Ja użyłem By zobaczyć linki musisz się zalogować lub zarejestrować..
W przypadku komunikatu z prośbą o dostęp do "Superuser'a" oczywiście klikamy zezwól.
Aplikacja nie będzie w stanie wyświetlić plików systemowych, jeśli na taki dostęp nie zezwolisz.
Do tego będzie ci potrzebny jakiś pendrive, aplikacja na androidzie która wyświetli pliki systemowe oraz zrootowane urządzenie.
Najpierw podpinamy do boxa pendrive następnie instalujemy menadżer plików (zalecam użycie myszki
 ).
).Ja użyłem By zobaczyć linki musisz się zalogować lub zarejestrować..
W przypadku komunikatu z prośbą o dostęp do "Superuser'a" oczywiście klikamy zezwól.
Aplikacja nie będzie w stanie wyświetlić plików systemowych, jeśli na taki dostęp nie zezwolisz.
1. Po uruchomieniu aplikacji wybieramy po prawej stronie ekranu naszego pendrive.
2. Następnie z lewej strony ekranu klikamy na /root/ a następnie szukamy folderu /etc/
3. W folderze /etc/ szukamy pliku remote.conf i zaznaczamy go "ptaszkiem" po czym klikamy na "Kopiuj" (po środku ekranu).
4. Wyskoczy nam okienko z potwierdzeniem. Oczywiście klikamy "OK", plik powinien zostać skopiowany.
Po tej operacji możecie aplikacje usunąć (jeśli chcecie) i wyłączyć androida.
Gdy już posiadamy plik remote.conf wystarczy na pendrive/kartę sd z naszym CoreELEC wkleić plik do głównego folderu (tam gdzie wkleja się plik dtb).
Lub jak kto woli można zrobić to przez SFTP, wtedy plik wgrywamy do:
/storage/.config/remote.conf
Po wklejeniu pliku wystarczy zrestartować CoreELEC. Po ponownym uruchomieniu pilot powinien działać.
[/spoiler]
Jeżeli nie jesteś zadowolony z tego jak pilot reaguje na przyciski możesz pobawić się dwoma komendami:
ir-ctl -t | tutaj wartość podajemy w microsekundach! Wartość domyślna to 200000 (200ms).
Czyli przykładowo jeśli chcemy ustawić timeout na 70ms wpisujemy:
ir-ctl -t 70000
UWAGA! Ostrożnie z komendą ir-ctl -t! Podobno wartość 20000 (20ms) i niższa może uszkodzić odbiornik IR!
Uznajmy, że wartość 50000 (50ms) jest bezpieczna. Niższe wartości dla tych co lubią ryzyko
Uznajmy, że wartość 50000 (50ms) jest bezpieczna. Niższe wartości dla tych co lubią ryzyko

Drugą komendą którą można się pobawić jest:
ir-keytable | dzięki niej zmienimy repeat delay (-D) oraz repeat period (-P). Wartości domyślne to: -D 500 -P 125
Przykład użycia komendy:
ir-keytable -D 350 -P 110
Jeśli będzie widoczny/słyszalny efekt "podwójnego kliknięcia" oznacza to, że wpisaliście za niską wartość repeat delay (-D).
Komendy oczywiście wpisujemy w terminalu po wcześniejszym zalogowaniu się przez SSH.
Nie ma uniwersalnych wartości które będą poprawnie działać na każdym urządzeniu.
Każdy musi próbować ustawić to według własnych upodobań metodą prób i błędów.
Gdy już znajdziemy odpowiadające nam wartości będziemy musieli utworzyć udev rule.
Tak by nasze ustawienia się zapisały.
W tym celu kopiujemy plik 70-input-repeat.rules z katalogu /usr/lib/udev/rules.d/ do /storage/.config/udev.rules.d/
Następnie edytujemy wcześniej skopiowany plik i na samym końcu w nowej linii dodajemy:
ACTION=="add|change", KERNEL=="lirc*[0-9]", DRIVERS=="meson-ir", RUN+="/usr/bin/ir-ctl -d $devnode -t 70000"Pamiętajcie by wpisać tam swoją wartość.
Zapisujemy zmiany i teraz przy każdym uruchomieniu wartość ir-ctl -t będzie ustawiona na taką jaką wpisaliśmy.
By zapisać ustawienia komendy ir-keytable wchodzimy do katalogu /storage/.config/udev.rules.d/
Tworzymy w nim nowy plik o nazwie: 90-ir-repeat.rules
Po czym wpisujemy do niego:
ACTION=="add", SUBSYSTEMS=="rc", SUBSYSTEM=="input", KERNEL=="event[0-9]*", RUN+="/usr/bin/ir-keytable --delay=350 --period=110 --device=$devnode"Oczywiście tak jak wcześniej ustawcie swoje wartości delay oraz period.
UWAGA! Operacja ta spowoduje skasowanie całego androida, wszystkich danych oraz partycji!
Robisz to na własną odpowiedzialność!
UWAGA! Tylko dla urządzeń z systemem CoreELEC AMLogic (Stara wersja kernela 3.14)!
By zainstalować CoreELEC na pamięci wewnętrznej urządzenia, należy najpierw wykonać punkty od 1 do 4 zgodnie z poradnikiem.
Po uruchomieniu box'a z karty pamięci/pendrive należy zalogować się przez SSH (patrz poradnik).
Po zalogowaniu w terminalu wpisujemy komendę: installtointernal
Skrypt poinformuje was o wykasowaniu wszystkich danych z pamięci wewnętrznej oraz zapyta czy jesteście tego pewni.
Jeśli tak to wpisujecie yes
Grzecznie czekacie aż skrypt zakończy działanie.
Po skończeniu wpisujecie rebootfromnand i to na tyle. Możecie wyjąć kartę/pendrive.
Jeżeli po reboocie wyskakuje błąd, wykonaj jeszcze raz komendę installtointernal.
► Wgrałem zły plik dtb co teraz?
Wgraj na kartę prawidłowy device tree (.dtb) po czym uruchom urządzenie i zaloguj się przez SSH.
W terminalu wpisz kolejno dwie komendy:
dd if=/dev/zero of=/dev/dtb bs=256k count=1Robisz to na własną odpowiedzialność!
UWAGA! Tylko dla urządzeń z systemem CoreELEC AMLogic (Stara wersja kernela 3.14)!
By zainstalować CoreELEC na pamięci wewnętrznej urządzenia, należy najpierw wykonać punkty od 1 do 4 zgodnie z poradnikiem.
Po uruchomieniu box'a z karty pamięci/pendrive należy zalogować się przez SSH (patrz poradnik).
Po zalogowaniu w terminalu wpisujemy komendę: installtointernal
Skrypt poinformuje was o wykasowaniu wszystkich danych z pamięci wewnętrznej oraz zapyta czy jesteście tego pewni.
Jeśli tak to wpisujecie yes
Grzecznie czekacie aż skrypt zakończy działanie.
Po skończeniu wpisujecie rebootfromnand i to na tyle. Możecie wyjąć kartę/pendrive.
Jeżeli po reboocie wyskakuje błąd, wykonaj jeszcze raz komendę installtointernal.
► Wgrałem zły plik dtb co teraz?
Wgraj na kartę prawidłowy device tree (.dtb) po czym uruchom urządzenie i zaloguj się przez SSH.
W terminalu wpisz kolejno dwie komendy:
dd if=/flash/dtb.img of=/dev/dtb bs=256k
Teraz wyłącz boxa, wyciągnij kartę i uruchom na nowo.
![[Obrazek: I9xtCMI.png]](https://i.imgur.com/I9xtCMI.png)
UWAGA! Tylko dla urządzeń z systemem CoreELEC AMLogic-NG (Nowa wersja kernela 4.9)!
CEEMMC Tool - jest to narzędzie stworzone przez ekipę CE.
Pozwala na instalację CE w pamięci wewnętrznej urządzenia, obok lub zamiast androida.
Oficjalnie wspieranymi urządzeniami są Khadas VIM3 oraz Khadas VIM3L.
Istnieje możliwość użycia tego narzędzia na innych urządzeniach, jednak wiążę się to z pewnym ryzykiem.
Wykonanie tej operacji może, ale nie musi uceglić twoje urządzenie. Dodatkowo nie otrzymasz żadnego wsparcia od twórców.
Zastanów się dobrze czy chcesz podjąć ryzyko.
► Jak zainstalować?
Przed przystąpieniem do instalacji, wykonaj zgodnie z poradnikiem punkty od 1 do 4.
Upewnij się, że CE startuje z karty i wszystko działa prawidłowo.
Zdecyduj czy wolisz dual boot czy single boot.
► Tryb DUAL BOOT
Dzięki instalacji dual boot twój android pozostanie nietknięty.
Możliwe będzie używanie zarówno androida jak i CE.
Pozwala na instalację CE w pamięci wewnętrznej urządzenia, obok lub zamiast androida.
Oficjalnie wspieranymi urządzeniami są Khadas VIM3 oraz Khadas VIM3L.
Istnieje możliwość użycia tego narzędzia na innych urządzeniach, jednak wiążę się to z pewnym ryzykiem.
Wykonanie tej operacji może, ale nie musi uceglić twoje urządzenie. Dodatkowo nie otrzymasz żadnego wsparcia od twórców.
Zastanów się dobrze czy chcesz podjąć ryzyko.

► Jak zainstalować?
Przed przystąpieniem do instalacji, wykonaj zgodnie z poradnikiem punkty od 1 do 4.
Upewnij się, że CE startuje z karty i wszystko działa prawidłowo.
Zdecyduj czy wolisz dual boot czy single boot.
► Tryb DUAL BOOT
Dzięki instalacji dual boot twój android pozostanie nietknięty.
Możliwe będzie używanie zarówno androida jak i CE.
Połącz się z urządzeniem przez By zobaczyć linki musisz się zalogować lub zarejestrować..
W konsoli wpisz komendę: ceemmc -x i zatwierdź enterem.
Pojawi się komunikat mówiący o nieobsługiwanym sprzęcie i czy jesteś pewien, że chce kontynuować.
Potwierdzasz wpisując y
Cytat:CoreELEC:~ # ceemmc -x
Starting CoreELEC eMMC installation tool v0.1...
System is not supported: g12b_s922x_beelink_gt_king!
There is NO official support by Team CoreELEC
if you continue to run this tool!
Continue? [y]:
Po zatwierdzeniu pojawi się tekstowe menu wyboru. Nas w tym przypadku interesuje sekcja [DUAL BOOT]
Cytat: Install in dual boot mode, CoreELEC and Android on eMMC
Use CoreELEC data from
[1] current used SD or USB device
[2] existing backup on current used SD or USB device
Wpisz w konsoli 1 i zatwierdź enterem.
Nastąpi sprawdzenie czy mamy wystarczająco miejsca na instalacje.
Jeśli pojawi się napis: There is enough free space on EMMC for installation!
wpisz y i zatwierdź.
Proces instalacji się rozpocznie, poczekaj cierpliwie i niczego nie przerywaj.
Cytat:Success!
You can now power off the device, remove the used boot media (SD or USB) and
power on again to boot the device from eMMC!
Komunikat ten oznacza, że wszystko przebiegło pomyślnie.
Możesz wyłączyć urządzenie, wyciągnąć kartę i uruchomić ponownie.
► Tryb SINGLE BOOT
Android zostanie całkowicie usunięty z urządzenia!
Jedynym systemem będzie CoreELEC.
Android zostanie całkowicie usunięty z urządzenia!
Jedynym systemem będzie CoreELEC.
Tak samo jak w przypadku dual boot, z urządzeniem łączymy się przez By zobaczyć linki musisz się zalogować lub zarejestrować..
W konsoli wpisujemy ceemmc -x.
Komunikat o nieobsługiwanym urządzeniu potwierdzamy wpisując y.
Cytat: Install in single boot mode, only CoreELEC on eMMC
Use CoreELEC data from
[3] current used SD or USB device
[4] existing backup on current used SD or USB device
Z menu tekstowego, interesuje nas sekcja [SINGLE BOOT]. Wybieramy opcję numer 3.
Nastąpi sprawdzenie czy mamy wystarczająco miejsca na instalacje.
Jeśli pojawi się napis: There is enough free space on EMMC for installation!
wpisz y i zatwierdź.
Proces instalacji się rozpocznie, poczekaj cierpliwie i niczego nie przerywaj.
Cytat:Success!
You can now power off the device, remove the used boot media (SD or USB) and
power on again to boot the device from eMMC!
Komunikat ten oznacza, że wszystko przebiegło pomyślnie.
Możesz wyłączyć urządzenie, wyciągnąć kartę i uruchomić ponownie.
► Aktualizacja / przywrócenie androida
Pamiętaj by przed aktualizacją/przywróceniem wykonać kopię zapasową CE.
- DUAL BOOT
Przed aktualizacją androida należy całkowicie usunąć CE.
W przeciwnym razie proces ten zakończy się niepowodzeniem.
- Z urządzeniem łączymy się przez By zobaczyć linki musisz się zalogować lub zarejestrować..
W konsoli wpisujemy ceemmc -x.
Komunikat o nieobsługiwanym urządzeniu potwierdzamy wpisując y.
- Wybierz opcję numer 6 by wykonać kopię zapasową CE
- Po wykonaniu kopii zapasowej, wybierz opcję numer 7 by usunąć CE
- Teraz wykonaj aktualizację androida. Po tym zabiegu bootloader urządzenia zostanie przywrócony do ustawień frabrycznych.
Musisz ponownie wykonać pkt. 4 poradnika By zobaczyć linki musisz się zalogować lub zarejestrować..
- Jak już CE wystartuje z karty to możesz go ponownie wgrać na pamięć wewnętrzną przywracając wcześniej utworzoną kopię zapasową.
Z menu tekstowego należy wybrać opcję numer 2.
- Z urządzeniem łączymy się przez By zobaczyć linki musisz się zalogować lub zarejestrować..
- SINGLE BOOT
- Z urządzeniem łączymy się przez By zobaczyć linki musisz się zalogować lub zarejestrować..
W konsoli wpisujemy ceemmc -x.
Komunikat o nieobsługiwanym urządzeniu potwierdzamy wpisując y.
- Wybierz opcję numer 3 by wykonać kopię zapasową CE (na wypadek gdybyś chciał powrócić do CE).
- Po wykonaniu kopii możesz wgrać obraz androida.
- Jeśli kiedyś będziesz chciał ponownie wgrać CE przy uzyćiu kopii, z menu tekstowego
wybierz opcję numer 4
- Z urządzeniem łączymy się przez By zobaczyć linki musisz się zalogować lub zarejestrować..
Udostępnione zostały statystyki CE. Można zobaczyć która wersja oraz który CPU są najczęściej używane. A także TOP 10 krajów.
By zobaczyć linki musisz się zalogować lub zarejestrować.
Przy każdym uruchomieniu urządzenia system wysyła zapytanie do serwera czy jest dostępna jakaś aktualizacja.
Podczas wykonywania tego zapytania wysyłane są również informację o: aktualnie zainstalowanej wersji, procesorze, rodzaju urządzenia, kraju, aktualnej dacie.
Jeżeli ktoś jest wrażliwy na tym punkcie to można wyłączyć wysyłanie tych informacji w ustawieniach CE.
→ Jeśli używasz standardową skórkę (Estuary):
Ustawienia > CoreELEC > System > Submit Statistics
→ Jeśli używasz niestandardową skórkę i w ustawieniach nie ma pozycji CoreELEC:
Ustawienia > Dodatki > Moje dodatki > Programy > CoreELEC Configuration > System > Submit Statistics
UWAGA! Tylko dla urządzeń z wyświetlaczem!
1. Wejdź na stronę z gotowymi konfiguracjami VFD: By zobaczyć linki musisz się zalogować lub zarejestrować.
Lub skorzystaj z poniższej listy.
By zapisać plik:
Chrome: Prawy przycisk myszki na nazwe > Zapisz link jako
FireFox: Prawy przycisk myszki na nazwe > Zapisz element docelowy jako
2. Na liście znajdź swoje urządzenie i pobierz plik konfiguracyjny
3. Zmień nazwę wcześniej pobranego pliku na vfd.conf
4. Wgraj plik vfd.conf do /storage/.config
5. Z repozytorium CoreELEC w Kodi zainstaluj dodatek OpenVFD
Dodatki > Zainstaluj z repozytorium > CoreELEC Add-ons> Usługi > OpenVFD
6. Uruchom ponownie urządzenie
UWAGA! Tylko dla urządzeń z systemem CoreELEC AMLogic-NG (Nowa wersja kernela 4.9)!
Niektóre nowe urządzenia mają problem z wybudzaniem,
wyłączeniem/włączeniem z pilota, CEC, czy wybudzeniem po lanie.
Przyczyną jest kiepsko skonfigurowany bootloader.
Z tego powodu zostało stworzone narzędzie inject_bl301.
Jeśli twoje urządzenie posiada któryś z wymienionych wyżej problemów, możesz użyc to narzędzie by je rozwiązać.
wyłączeniem/włączeniem z pilota, CEC, czy wybudzeniem po lanie.
Przyczyną jest kiepsko skonfigurowany bootloader.
Z tego powodu zostało stworzone narzędzie inject_bl301.
Jeśli twoje urządzenie posiada któryś z wymienionych wyżej problemów, możesz użyc to narzędzie by je rozwiązać.
Z urządzeniem łączymy się przez By zobaczyć linki musisz się zalogować lub zarejestrować..
W konsoli należy wpisać inject_bl301
Pytanie o kontynuacje potwierdzamy wpisując Y
Cytat:Finished update of BL301.bin on internal eMMC!
Please reboot device now and enjoy the new CoreELEC wake-up features!
Po tym komunikacie należy zrestartować urządzenie.
Robimy to wpisując komendę reboot
Po restarcie urządzenia, ponownie łączymy się przez SSH i wpisujemy kolejno:
systemctl stop kodi
systemctl stop eventlircd
ir-keytable -uPo tej kombinacji celujemy naszym pilotem w tv boxa i wciskamy przycisk na pilocie odpowiedzialny za włączanie i wyłączanie.
Otrzymamy informację o kodzie przycisku:
Received IRMP code: remotewakeup='0xa659ff00', decode_type='0x0', remotewakeupmask='0xffffffff'Kopiujemy sobie wartość z remotewakeup czyli w moim przypadku 0xa659ff00
Teraz musimy zedytować plik config.ini możemy to też zrobić poprzez SSH.
Wpisujemy:
mount -o rw,remount /flash
nano /flash/config.iniEdytujemy plik aby wyglądał tak jak niżej z tymi wartościami, które odczytaliśmy z naszego pilota:
#------------------------------------------------------------------------------------------------------
#
# IR setup
# Setup a custom keycode to wake the N2 from suspend or poweroff
# You can stop kodi and eventlircd and use "ir-keytable -u" to obtain a compatible u-boot
# IR keycode
#
remotewakeup='0xa659ff00'
#
# decode_type can be one of the following:
# NEC='0x0', DUOKAN='0x1', TOSHIBA='0x2', RCA='0x3', RC5='0x4', RC6A='0x5', NEC_TOSHIBA_2IN1='0x6',
# NEC_RCA_2IN1='0x7', RCMM='0x8', NEC_RC5_2IN1='0x9', NEC_RC5_2IN1='0xa', RC6='0xb'
#
decode_type='0x0' # NEC
#
# remote power key mask:
# Some IR protocols implement a toggle bit, this can be ignored by the "and" mask:
# RC5='0x37ff', RC6='0x1effff', RC6A='0xffff7fff'
#
remotewakeupmask='0xffffffff'
#
#------------------------------------------------------------------------------------------------------Zapisujemy plik po czym wpisujemy komendę: sync && reboot
Dzięki ENTware będziesz miał możliwośc instalacji ponad 2000 linuksowych aplikacji na swoim TV BOXie.
► Jak zainstalować?
Łączymy sie z naszym urządzeniem przez SSH i w terminalu wpisujemy:
installentware
Potwierdzamy instalację. Po wszystkim box się zapyta o restart na który mu pozwalamy.
► Instalacja NetDATA
Dzięki netdata będziemy mieli dostęp przez przeglądarkę do takich informacji jak:
użycie CPU, użycie RAM, użycie GPU, informacje o połączeniu, odczyt/zapis dysku, temperatura CPU itp.
W terminalu wpisujemy kolejno:
wget https://zips.ovh/entware_netdata.sh
chmod +x entware_netdata.sh
./entware_netdata.shSkrypt zapyta nas czy chcemy podmienić istniejące już pliki, wpisujemy A i potwierdzamy enterem.
Po zakończeniu działania skryptu wpisujemy reboot by zrestartować boxa.
Teraz w przeglądarce wpisz adres: By zobaczyć linki musisz się zalogować lub zarejestrować.-naszego-boxa:19999
Jeśli wszystko poszło prawidłowo to zobaczysz stronę z informacjami o twoim urządzeniu.
► Jak usunąć?
Połącz się przez SSH ze swoim urządzeniem. W terminalu wpisz:
rm -rf /opt/*
Uruchom ponownie TV BOXa.
Nightly builds - są to obrazy testowe. Mogą zawierać przeróżne błędy oraz mogą być niestabilne, nie zaleca się ich do użytku codziennego.
Najnowsze obrazy wraz z changelog'iem znajdziecie tu: By zobaczyć linki musisz się zalogować lub zarejestrować.
Jako że w tych obrazach nie ma auto-aktualizacji musimy skonfigurować niestandardowy kanał do aktualizacji.
Tak by uniknąć ciągłego ręcznego ściągania obrazu i wgrywania go do /storage/.update
- Wejdź w Ustawienia -> CoreELEC -> Updates
- Zmień "Automatic updates" na "manual"
- Zaznacz "Show custom channels"
- Zedytuj "Custom Channel 1" tak by używał adresu: By zobaczyć linki musisz się zalogować lub zarejestrować.
- W "Update Channel" wybierz "CoreELEC-9.0"
- Od teraz najnowszy build można wybrać w "Available Versions". Na końcu nazwy jest podana data buildu ROK-MIĘSIĄC-DZIEŃ.
Niestety pomimo wykonania powyższej instrukcji, system nadal nie będzie aktualizował się automatycznie.
Nie otrzymasz też żadnego powiadomienia o dostępnej aktualizacji.
By sprawdzić czy jest nowsza wersja musisz co jakiś czas zaglądać w "Available Versions".
Wtyczka umożliwia uruchomienie gier ze starych konsol.
Wymagane jest około 650mb wolnego miejsca na instalację wtyczki!
Wymagane jest około 650mb wolnego miejsca na instalację wtyczki!
► Instalacja
Najpierw ściagamy wtyczkę stąd:
Dla urządzeń z systemem CoreELEC AMLogic (Stara wersja kernela 3.14):
By zobaczyć linki musisz się zalogować lub zarejestrować.
Dla urządzeń z systemem CoreELEC AMLogic-NG (Nowa wersja kernela 4.9):
By zobaczyć linki musisz się zalogować lub zarejestrować.
Ściągniety plik wgrywamy na jakiegoś pendrive, po czym podłączamy go do naszego boxa.
Następnie wchodzimy w Ustawienia > Dodatki > Zainstaluj z pliku zip i wskazujemy lokalizację wcześniej ściągniętego pliku.
Instalacja może potrwać kilka minut!
Po skończonej instalacji dodatek uruchamiamy po przez wejście w:
Ustawienia > Dodatki > Moje dodatki > Programy > EmuELEC
lub:
Ustawienia > Dodatki > Moje dodatki > Wtyczki gier > Dostawcy gier > EmuELEC
Romy z grami wgrywamy w następującej lokalizacji:
/storage/roms/[system]
Dla przykładu, gry z NES wgrywamy do:
/storage/roms/nes
A gry z PSP do:
/storage/roms/psp
Jeżeli któryś emulator wymaga BIOSa to wgrywamy go do:
/storage/roms/bios/
► Romy na pendrive / dysku zewnętrznym
Jeżeli chcesz przechowywać romy na zewnętrznym nośniku, wystarczy że na pendrive/dysku zewętrznym stworzysz folder o nazwie "roms".
Następnie w nowo utworzonym folderze należy stworzyć pusty plik o nazwie "sx05reroms".
Kolejnym etapem jest utworzenie odpowiednich folderów we wcześniej utworzonym katalogu "roms".
Przykładowo dla gier NES tworzymy folder o nazwie "nes", dla psp folder o nazwie "psp" itd.
Podziękowali: mjw, Jaca, wajnert, Tomek, kyniol73, kodivier, ssooqq, dirtyduck, zdenci22, supelek, ScatMan91, Matheusz, jaguli, mi1986, peter880726, onoffbass, adam_broda, paul, kris777, mar.tom, heppen_, yacysh, leolo, endefis
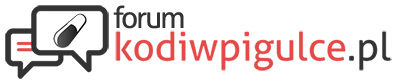




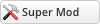
![[Obrazek: LV7Ipau.png]](https://i.imgur.com/LV7Ipau.png)
![[Obrazek: b8KYTNM.png]](https://i.imgur.com/b8KYTNM.png)
![[Obrazek: ms6vHjS.png]](https://i.imgur.com/ms6vHjS.png)
![[Obrazek: LJiFv3D.png]](https://i.imgur.com/LJiFv3D.png)
![[Obrazek: HAozzAa.png]](https://i.imgur.com/HAozzAa.png)
![[Obrazek: 49nL2U6.png]](https://i.imgur.com/49nL2U6.png)
![[Obrazek: huUYTn1.png]](https://i.imgur.com/huUYTn1.png)
![[Obrazek: AQWznXS.png]](https://i.imgur.com/AQWznXS.png)
![[Obrazek: GrEVja0.png]](https://i.imgur.com/GrEVja0.png)
![[Obrazek: fdHdcrr.png]](https://i.imgur.com/fdHdcrr.png)
![[Obrazek: 0m3e8Hr.png]](https://i.imgur.com/0m3e8Hr.png)
![[Obrazek: Screenshot-3.png]](https://image.ibb.co/faeNRz/Screenshot-3.png)
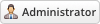
![[Obrazek: a015.gif]](https://www.cosgan.de/images/smilie/nahrung/a015.gif)
