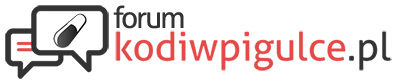Podkreślam, że ten wątek w dużej mierze poświęcony jest dla skórki Titan Vanilla, ale praktycznie wszystkie opisane w tym wątku ustawienia dla skórki są identyczne również dla skórki Titan MOD.
Titan MOD jest obecnie moją ulubioną skórką Kodi. Zaskarbił sobie moje serce przez takie cechy, jak wygodna obsługa i dostarczanie dużej ilości informacji w przejrzysty sposób. Do tego skórka Titan ma bardzo dużo możliwości konfiguracji w zależności od indywidualnych upodobań.
Uwaga! W celu dokonania konfiguracji skórki wchodzimy w Ustawienia ► Interfejs (Wygląd) ► Poziomu stawień ► Ekspercki
Podkreślam, że podana poniżej konfiguracja w ustawieniach skóry Titan Vanilla ma na celu dla zainteresowanych ułatwienia przy obsłudze i oglądaniu wideo . Skórka ma dużo więcej ustawień, ale te zależą już tylko od indywidualnych preferencji użytkowników.
Opcjonalne załączenie przydatnych funkcji w skórce Titan Vanilla oraz skórce Titan Mod:
Na początku w ustawieniach można wyłączyć dźwięk, który zawsze słychać podczas klikania pilotem od Android TV w telewizorze:
Ustawienia ► System ► Dźwięk ► Dźwięki interfejsu/Odtwarzaj dźwięki interfejsu ► Nigdy
Załączenie zamknięcia Kodi tj. "Exit":
Ustawienia ► Ustawienia skórki ► Ekran startowy ► Opcje ekranu startowego ► Ukrywaj menu zamykania (i nie blokuj do niego dostępu) ► zaznacz WYŁĄCZONE
Wchodzimy w Ustawienia ► Interfejs (Wygląd) ► Poziomu stawień ► Ekspercki
Zmiana Czcionki na classic Large tzn. klasyczną Dużą. Większa czcionka ułatwia nawigację po ekranie.
Czcionki nie zmienia się w Ustawieniach skóry lecz w ustawieniach Interfejsu (Wyglądu).
Następnie w Ustawienia ► Interfejs (Wygląd) ► Skóra ► Wygląd i działanie ► -Czcionki ► classic Large (ewentualnie z kilku innych czcionek wybieramy tę która najlepiej pasuje do indywidualnych potrzeb).
W skórce Titan MOD jest dostępnych kilkanaście opcji wyboru Ustawienia tła (Fototapet jako tło nie lubię, za bardzo rozmywają obraz). Ja najbardziej polecam - Tło globalne, "splashscreen.jpg":
Ustawienia > Ustawienia skóry > Ustawienia tła > Globalne ustawienia > Tło globalne > splashscreen.jpg
Ustawienia ► Ustawienia skóry ► Menu ekranowe ► Menu ekranowe
► Styl przycisków menu ekranowego ► Używaj zaokrąglonych ikon w menu ekranowym (można załączyć, pilot Androida TV działa w tym trybie bez żadnego problemu. Takie ustawienie w istotny sposób ułatwia obsługę Kodi, w szczególności sterowanie myszą bezprzewodową lub Air Mouse oraz sterowanie na ekranie dotykowym sprzętu)
Ustawienia ► Ustawienia skóry ► Menu ekranowe ► Menu ekranowe
► Styl wskaźnika poziomu głośności ► classic (classic jest bardziej widoczny na ekranie, ale można styl poziomu głośności zmienić na inny)
Ustawienia ► Ustawienia skóry ► Menu ekranowe ► Odtwarzanie wideo
► Pokazuj fabułę w panelu informacyjnym i menu ekranowym (załączone)
► Pokazuj panel informacji o wideo po rozpoczęciu odtwarzania - można zmienić domyślny czas wyświetlania, klikamy, następnie na wyświetlonej klawiaturze klikamy na ikonkę skasuj numer/wprowadź wybrany dowolny numer np. 3 lub 9 i zakończamy klikając na ikonkę zatwierdź
► Pokazuj panel informacji o wideo podczas pauzy i przewijania (załączone)
► Pokazuj duże przyciski odtwarzacza w menu ekranowym (załączone, ułatwia sterowanie)
► Pokazuj postęp buforowania podczas odtwarzania wideo (można załączyć)
► Ukrywaj menu ekranowe automatycznie (0 by ukryć manualnie) - można zmienić domyślny czas ukrycia, klikamy, następnie na wyświetlonej klawiaturze klikamy na ikonkę skasuj numer/wprowadź wybrany dowolny numer np. 3 lub 9 i zakończamy klikając na ikonkę zatwierdź
► Styl informacji o mediach/kodekach klikamy i wybieramy np. ► Large Icons Color
► Pokazuj przezrocze (jeśli jest dostępne w prawym rogu) Można załączyć
Ustawienia ► Ustawienia skóry ► Widoki biblioteki ► Używaj atrapy widoku dysku, gdy nie jest dostępna Można załączyć
Ustawienia ► Ustawienia skóry ► Widoki biblioteki ► Media Flag Settings ► Styl informacji o mediach/kodekach , klikamy i wybieramy np. ► Large Icons Color
Ustawienia ► Ustawienia skóry ► Widoki biblioteki ► O wideo ► Używaj rozszerzonego okna informacji o wideo Można załączyć
W skórce Titan mogą być problemy z najnowszymi wersjami zależności co może powodować błędy skutkujące tym, że nie działają niektóre funkcje. Można w prosty sposób naprawić te błędy, należy zainstalować najnowsze wersje zależności np. z zawartości GitHub-a dostępne tutaj:
By zobaczyć linki musisz się zalogować lub zarejestrować.
W celu naprawa grafiki koloru w skórce Titan, wystarczy zainstalować z pliku ZIP najnowsza wersję "Skin Helper Service Color Picker":
By zobaczyć linki musisz się zalogować lub zarejestrować.
Przykładowo, po tej naprawie w skórce Titan zawsze można zmienić kolor wirującego granatowego lub czerwonego koła na dowolny z wyświetlonej palety barw (Color Palette: rainbow lub inna paleta barw):
Ustawienia ► Ustawienia skóry ► Ustawienia ogólne ► Kolor rozproszenia animacji zajętości ► Color value: np. żółty, niebieski lub inny wybrany, który zatwierdzany przyciskiem ► Zapisz
Dla lubiących personalizację kolorów wybranych elementów skórki Titan MOD jest opcja zmiany koloru paska postępu filmu:
Ustawienia ► Ustawienia skóry ► Ustawienia kolorów ► Ogólne ustawienia kolorów ► Menu ekranowe ► Kolor tła postępu menu ekranowego np. możemy wybrać żółty (ffffff00) ► Zapisz
Ustawienia ► Ustawienia skóry ► Ustawienia kolorów ► Ogólne ustawienia kolorów ► Menu ekranowe ► Kolor paska postępu menu ekranowego np. możemy wybrać jasno zielony (ff00e600) ► Zapisz
Ustawienia ► Ustawienia skóry ► Ustawienia ogólne ► Ustawienia ogólne ► Uruchamiaj obsługę myszy i ekranów dotykowych Można tę opcję załączyć na Android TV, ponieważ bardzo ułatwia sterowanie myszą bezprzewodową lub pilotem Air Mouse. Pilot Androida TV działa w tym trybie bez problemu. Natomiast dla myszy bezprzewodowej lub pilota Air Mouse są dodane na ekranie ikony nawigacyjne, w tym ikony "Cofania", "Ekranu startowego" oraz "Menu bocznego - OPCJE". W wielu funkcjach jest dostępna też ikona "Krzyżyka" tj. zamykania. Bardzo ułatwia to obsługę Kodi w sterowaniu myszą bezprzewodową lub pilotem Air Mouse na Android TV, natomiast na ekranach dotykowych zastosowanie tej opcji jest konieczne.
Ustawienia ► Ustawienia skóry ► Ustawienia ogólne ► Ukrywaj ikonę stanu baterii Dla Android TV ta opcja wyłączona
Ustawienia ► Ustawienia skóry ► Ustawienia ogólne
► Ustawienia ogólne
► PRZYDATNE Pokazuj paski przewijania (nie ukrywaj ich) [trzeba załączyć, bardzo ułatwia sterowanie, szczególnie mysz bezprzewodowa lub pilot Air Mouse]
Ustawienia ► Ustawienia skóry ► Ustawienia ogólne
► Ustawienia zaawansowane
► Dostosuj ustawienia do systemów niskiej wydajności Można załączyć, przy słabszym procesorze w urządzeniu lub przy wolniejszym działaniu skórki, sprawdzone - działa skutecznie. Uwaga!!! Nie włączać gdy sprzęt jest w miarę wydajny, gdyż zostanie wyłączonych sporo funkcji w skórce...
Co do wyboru ekranu startowego, jest duży wybór. Ja dla siebie wybrałem Pionowe menu w stylu skóry Confluence
-Ustawienia ► Ustawienia skóry ► Ekran startowy ► Ekran startowy (klikam) wybieram ► "Pionowe menu w stylu skóry Confluence" ,
Następnie trzeba koniecznie to potwierdzić
-Ekran startowy ► "Titan Domyślny Kompozycja pionowa" Użyj Załączamy
Oczywiście, że można wybrać inne menu startowe np: Kafelki ► Kafelki (3 wiersze małych kafelków). Do wyboru jest wiele ustawienia ekranu startowego. Dobrą też jest opcja kompozycji ekranu startowego będąca pod nazwą Modern Big Vertical Homescreen Layout (Nowoczesny, duży, pionowy układ ekranu głównego). Zaznaczam, że jednak dla mnie zdecydowanie najlepszym startowym menu ekranowym jest "Pionowe menu w stylu skóry Confluence". Oczywiście, że wybór preferowanej kompozycji ekranu startowego można zmieniać dowolnie.
Poniżej, jak w menu startowym dodać zakładkę " Telewizja " lub dodać lub usunąć inną zakładkę (edycja menu startowego):
Przejdź do ustawień Kodi ► Ustawienia skóry Menu startowe ► Konfiguracja kompozycji menu startowego ► Edytuj menu startowe ► tutaj mamy do wyboru edytowania: Telewizja /Filmy/Seriale/Muzyka/Teledyski/Pogada/Obrazy/Gry/Menedżer dodatków/Wideo/Ustawienia
Jest naprawdę bardzo dużo opcji w tym "Dodaj" lub "Usuń", ja np. usunąłem z Memu startowego skrót do YouTube i dodałem kilka innych które nie wyświetlały domyślnie np. Wtyczki wideo
Ustawienia ► Ustawienia skóry ► Menu startowe ► Edytuj menu startowe ► Filmy ► Dodaj ► Dodatek ► Dodatek wideo ► Wtyczki wideo
Bardzo przydatną opcją skórki Titan Vanilla oraz Titan MOD jest funkcja "Wymuszone widoki":
Wybranie jednego widoku dla wszystkich dodatków wideo tj. blokada wybranego widoku przy użyciu opcji "Wymuszone widoki".
Ustawienia ► Ustawienia skóry ► Widoki wymuszone ► Aktywuj funkcję widoków wymuszonych
Wymuszony widok wybieramy następnie w Lista np. Filmy Lista prawostronna (522)
Info dla zainteresowanych jak zainstalować Titan Vanilla z różnymi motywami zmieniającymi interfejs tej skórki:
Szczególnie dla Titan Vanilla polecam motyw "Midnight Theme"
Aktywowanie motywu w skórce:
Ustawienia > Ustawienia skóry > Motywy kolorów > Zarządzaj motywami kolorów > wybrać motyw z wyświetlonej listy na przykład > Midnight Theme > OK
Po ostatniej aktualizacji funkcja "i+" w dodatkach filmowych korzystających z tej opcji np. FanFilm funkcja nareszcie działa poprawnie. Oczywiście po włączeniu opcji "i+" w ustawieniach skórki Titan Vanilla:
Ustawienia ► Ustawienia skórki ► Menu ekranowe ► Odtwarzanie wideo ► Show detailed plot or extended information on ► OSD WŁĄCZONE
Aby funkcja "i+" działała musi być zainstalowany ExtendedInfo Script. Instalacja jest z pliku ZIP:
By zobaczyć linki musisz się zalogować lub zarejestrować.
Lub poprzez skórkę Titan Vanilla:
Ustawienia ► Ustawienia skóry ► widoki Bibloteki ► Informacje opidsystemie grafiki ► Używaj rozszerzonego okna okna informacji o video ► wyświetli się komunikat, że trzeba pobrać ExtendedInfo Script ► pobieramy klikając OK ► Używaj rozszerzonego okna okna informacji o video ► Załączamy OK
Dzięki aktualizacji funkcja "i+" działa bardzo dobrze, wyświetlając szczegółowe informacje o filmie i aktorach. Zauważyłem, że dodatki filmowe, które nie korzystają z tej funkcji, nie mają ikony "i+". Jednakże te, które obsługują tę funkcję np. FanFilm, mają ikonę "i+" w menu OSD
W skórce Titan Vanilla świetnie sprawdza się funkcja "i+".
Pozdrawiam
Podziękowali: ralph522
Titan MOD jest obecnie moją ulubioną skórką Kodi. Zaskarbił sobie moje serce przez takie cechy, jak wygodna obsługa i dostarczanie dużej ilości informacji w przejrzysty sposób. Do tego skórka Titan ma bardzo dużo możliwości konfiguracji w zależności od indywidualnych upodobań.
Uwaga! W celu dokonania konfiguracji skórki wchodzimy w Ustawienia ► Interfejs (Wygląd) ► Poziomu stawień ► Ekspercki
Podkreślam, że podana poniżej konfiguracja w ustawieniach skóry Titan Vanilla ma na celu dla zainteresowanych ułatwienia przy obsłudze i oglądaniu wideo . Skórka ma dużo więcej ustawień, ale te zależą już tylko od indywidualnych preferencji użytkowników.
Opcjonalne załączenie przydatnych funkcji w skórce Titan Vanilla oraz skórce Titan Mod:
Na początku w ustawieniach można wyłączyć dźwięk, który zawsze słychać podczas klikania pilotem od Android TV w telewizorze:
Ustawienia ► System ► Dźwięk ► Dźwięki interfejsu/Odtwarzaj dźwięki interfejsu ► Nigdy
Załączenie zamknięcia Kodi tj. "Exit":
Ustawienia ► Ustawienia skórki ► Ekran startowy ► Opcje ekranu startowego ► Ukrywaj menu zamykania (i nie blokuj do niego dostępu) ► zaznacz WYŁĄCZONE
Wchodzimy w Ustawienia ► Interfejs (Wygląd) ► Poziomu stawień ► Ekspercki
Zmiana Czcionki na classic Large tzn. klasyczną Dużą. Większa czcionka ułatwia nawigację po ekranie.
Czcionki nie zmienia się w Ustawieniach skóry lecz w ustawieniach Interfejsu (Wyglądu).
Następnie w Ustawienia ► Interfejs (Wygląd) ► Skóra ► Wygląd i działanie ► -Czcionki ► classic Large (ewentualnie z kilku innych czcionek wybieramy tę która najlepiej pasuje do indywidualnych potrzeb).
W skórce Titan MOD jest dostępnych kilkanaście opcji wyboru Ustawienia tła (Fototapet jako tło nie lubię, za bardzo rozmywają obraz). Ja najbardziej polecam - Tło globalne, "splashscreen.jpg":
Ustawienia > Ustawienia skóry > Ustawienia tła > Globalne ustawienia > Tło globalne > splashscreen.jpg
Ustawienia ► Ustawienia skóry ► Menu ekranowe ► Menu ekranowe
► Styl przycisków menu ekranowego ► Używaj zaokrąglonych ikon w menu ekranowym (można załączyć, pilot Androida TV działa w tym trybie bez żadnego problemu. Takie ustawienie w istotny sposób ułatwia obsługę Kodi, w szczególności sterowanie myszą bezprzewodową lub Air Mouse oraz sterowanie na ekranie dotykowym sprzętu)
Ustawienia ► Ustawienia skóry ► Menu ekranowe ► Menu ekranowe
► Styl wskaźnika poziomu głośności ► classic (classic jest bardziej widoczny na ekranie, ale można styl poziomu głośności zmienić na inny)
Ustawienia ► Ustawienia skóry ► Menu ekranowe ► Odtwarzanie wideo
► Pokazuj fabułę w panelu informacyjnym i menu ekranowym (załączone)
► Pokazuj panel informacji o wideo po rozpoczęciu odtwarzania - można zmienić domyślny czas wyświetlania, klikamy, następnie na wyświetlonej klawiaturze klikamy na ikonkę skasuj numer/wprowadź wybrany dowolny numer np. 3 lub 9 i zakończamy klikając na ikonkę zatwierdź
► Pokazuj panel informacji o wideo podczas pauzy i przewijania (załączone)
► Pokazuj duże przyciski odtwarzacza w menu ekranowym (załączone, ułatwia sterowanie)
► Pokazuj postęp buforowania podczas odtwarzania wideo (można załączyć)
► Ukrywaj menu ekranowe automatycznie (0 by ukryć manualnie) - można zmienić domyślny czas ukrycia, klikamy, następnie na wyświetlonej klawiaturze klikamy na ikonkę skasuj numer/wprowadź wybrany dowolny numer np. 3 lub 9 i zakończamy klikając na ikonkę zatwierdź
► Styl informacji o mediach/kodekach klikamy i wybieramy np. ► Large Icons Color
► Pokazuj przezrocze (jeśli jest dostępne w prawym rogu) Można załączyć
Ustawienia ► Ustawienia skóry ► Widoki biblioteki ► Używaj atrapy widoku dysku, gdy nie jest dostępna Można załączyć
Ustawienia ► Ustawienia skóry ► Widoki biblioteki ► Media Flag Settings ► Styl informacji o mediach/kodekach , klikamy i wybieramy np. ► Large Icons Color
Ustawienia ► Ustawienia skóry ► Widoki biblioteki ► O wideo ► Używaj rozszerzonego okna informacji o wideo Można załączyć
W skórce Titan mogą być problemy z najnowszymi wersjami zależności co może powodować błędy skutkujące tym, że nie działają niektóre funkcje. Można w prosty sposób naprawić te błędy, należy zainstalować najnowsze wersje zależności np. z zawartości GitHub-a dostępne tutaj:
By zobaczyć linki musisz się zalogować lub zarejestrować.
W celu naprawa grafiki koloru w skórce Titan, wystarczy zainstalować z pliku ZIP najnowsza wersję "Skin Helper Service Color Picker":
By zobaczyć linki musisz się zalogować lub zarejestrować.
Przykładowo, po tej naprawie w skórce Titan zawsze można zmienić kolor wirującego granatowego lub czerwonego koła na dowolny z wyświetlonej palety barw (Color Palette: rainbow lub inna paleta barw):
Ustawienia ► Ustawienia skóry ► Ustawienia ogólne ► Kolor rozproszenia animacji zajętości ► Color value: np. żółty, niebieski lub inny wybrany, który zatwierdzany przyciskiem ► Zapisz
Dla lubiących personalizację kolorów wybranych elementów skórki Titan MOD jest opcja zmiany koloru paska postępu filmu:
Ustawienia ► Ustawienia skóry ► Ustawienia kolorów ► Ogólne ustawienia kolorów ► Menu ekranowe ► Kolor tła postępu menu ekranowego np. możemy wybrać żółty (ffffff00) ► Zapisz
Ustawienia ► Ustawienia skóry ► Ustawienia kolorów ► Ogólne ustawienia kolorów ► Menu ekranowe ► Kolor paska postępu menu ekranowego np. możemy wybrać jasno zielony (ff00e600) ► Zapisz
Ustawienia ► Ustawienia skóry ► Ustawienia ogólne ► Ustawienia ogólne ► Uruchamiaj obsługę myszy i ekranów dotykowych Można tę opcję załączyć na Android TV, ponieważ bardzo ułatwia sterowanie myszą bezprzewodową lub pilotem Air Mouse. Pilot Androida TV działa w tym trybie bez problemu. Natomiast dla myszy bezprzewodowej lub pilota Air Mouse są dodane na ekranie ikony nawigacyjne, w tym ikony "Cofania", "Ekranu startowego" oraz "Menu bocznego - OPCJE". W wielu funkcjach jest dostępna też ikona "Krzyżyka" tj. zamykania. Bardzo ułatwia to obsługę Kodi w sterowaniu myszą bezprzewodową lub pilotem Air Mouse na Android TV, natomiast na ekranach dotykowych zastosowanie tej opcji jest konieczne.
Ustawienia ► Ustawienia skóry ► Ustawienia ogólne ► Ukrywaj ikonę stanu baterii Dla Android TV ta opcja wyłączona
Ustawienia ► Ustawienia skóry ► Ustawienia ogólne
► Ustawienia ogólne
► PRZYDATNE Pokazuj paski przewijania (nie ukrywaj ich) [trzeba załączyć, bardzo ułatwia sterowanie, szczególnie mysz bezprzewodowa lub pilot Air Mouse]
Ustawienia ► Ustawienia skóry ► Ustawienia ogólne
► Ustawienia zaawansowane
► Dostosuj ustawienia do systemów niskiej wydajności Można załączyć, przy słabszym procesorze w urządzeniu lub przy wolniejszym działaniu skórki, sprawdzone - działa skutecznie. Uwaga!!! Nie włączać gdy sprzęt jest w miarę wydajny, gdyż zostanie wyłączonych sporo funkcji w skórce...
Co do wyboru ekranu startowego, jest duży wybór. Ja dla siebie wybrałem Pionowe menu w stylu skóry Confluence
-Ustawienia ► Ustawienia skóry ► Ekran startowy ► Ekran startowy (klikam) wybieram ► "Pionowe menu w stylu skóry Confluence" ,
Następnie trzeba koniecznie to potwierdzić
-Ekran startowy ► "Titan Domyślny Kompozycja pionowa" Użyj Załączamy
Oczywiście, że można wybrać inne menu startowe np: Kafelki ► Kafelki (3 wiersze małych kafelków). Do wyboru jest wiele ustawienia ekranu startowego. Dobrą też jest opcja kompozycji ekranu startowego będąca pod nazwą Modern Big Vertical Homescreen Layout (Nowoczesny, duży, pionowy układ ekranu głównego). Zaznaczam, że jednak dla mnie zdecydowanie najlepszym startowym menu ekranowym jest "Pionowe menu w stylu skóry Confluence". Oczywiście, że wybór preferowanej kompozycji ekranu startowego można zmieniać dowolnie.
Poniżej, jak w menu startowym dodać zakładkę " Telewizja " lub dodać lub usunąć inną zakładkę (edycja menu startowego):
Przejdź do ustawień Kodi ► Ustawienia skóry Menu startowe ► Konfiguracja kompozycji menu startowego ► Edytuj menu startowe ► tutaj mamy do wyboru edytowania: Telewizja /Filmy/Seriale/Muzyka/Teledyski/Pogada/Obrazy/Gry/Menedżer dodatków/Wideo/Ustawienia
Jest naprawdę bardzo dużo opcji w tym "Dodaj" lub "Usuń", ja np. usunąłem z Memu startowego skrót do YouTube i dodałem kilka innych które nie wyświetlały domyślnie np. Wtyczki wideo
Ustawienia ► Ustawienia skóry ► Menu startowe ► Edytuj menu startowe ► Filmy ► Dodaj ► Dodatek ► Dodatek wideo ► Wtyczki wideo
Bardzo przydatną opcją skórki Titan Vanilla oraz Titan MOD jest funkcja "Wymuszone widoki":
Wybranie jednego widoku dla wszystkich dodatków wideo tj. blokada wybranego widoku przy użyciu opcji "Wymuszone widoki".
Ustawienia ► Ustawienia skóry ► Widoki wymuszone ► Aktywuj funkcję widoków wymuszonych
Wymuszony widok wybieramy następnie w Lista np. Filmy Lista prawostronna (522)
Info dla zainteresowanych jak zainstalować Titan Vanilla z różnymi motywami zmieniającymi interfejs tej skórki:
Szczególnie dla Titan Vanilla polecam motyw "Midnight Theme"
Aktywowanie motywu w skórce:
Ustawienia > Ustawienia skóry > Motywy kolorów > Zarządzaj motywami kolorów > wybrać motyw z wyświetlonej listy na przykład > Midnight Theme > OK
Po ostatniej aktualizacji funkcja "i+" w dodatkach filmowych korzystających z tej opcji np. FanFilm funkcja nareszcie działa poprawnie. Oczywiście po włączeniu opcji "i+" w ustawieniach skórki Titan Vanilla:
Ustawienia ► Ustawienia skórki ► Menu ekranowe ► Odtwarzanie wideo ► Show detailed plot or extended information on ► OSD WŁĄCZONE
Aby funkcja "i+" działała musi być zainstalowany ExtendedInfo Script. Instalacja jest z pliku ZIP:
By zobaczyć linki musisz się zalogować lub zarejestrować.
Lub poprzez skórkę Titan Vanilla:
Ustawienia ► Ustawienia skóry ► widoki Bibloteki ► Informacje opidsystemie grafiki ► Używaj rozszerzonego okna okna informacji o video ► wyświetli się komunikat, że trzeba pobrać ExtendedInfo Script ► pobieramy klikając OK ► Używaj rozszerzonego okna okna informacji o video ► Załączamy OK
Dzięki aktualizacji funkcja "i+" działa bardzo dobrze, wyświetlając szczegółowe informacje o filmie i aktorach. Zauważyłem, że dodatki filmowe, które nie korzystają z tej funkcji, nie mają ikony "i+". Jednakże te, które obsługują tę funkcję np. FanFilm, mają ikonę "i+" w menu OSD
W skórce Titan Vanilla świetnie sprawdza się funkcja "i+".
Pozdrawiam
Podziękowali: ralph522